Ricoh SP C252DN Operations Instructions
Browse online or download Operations Instructions for Laser/LED printers Ricoh SP C252DN. Ricoh SP C252DN User Manual
- Page / 136
- Table of contents
- BOOKMARKS



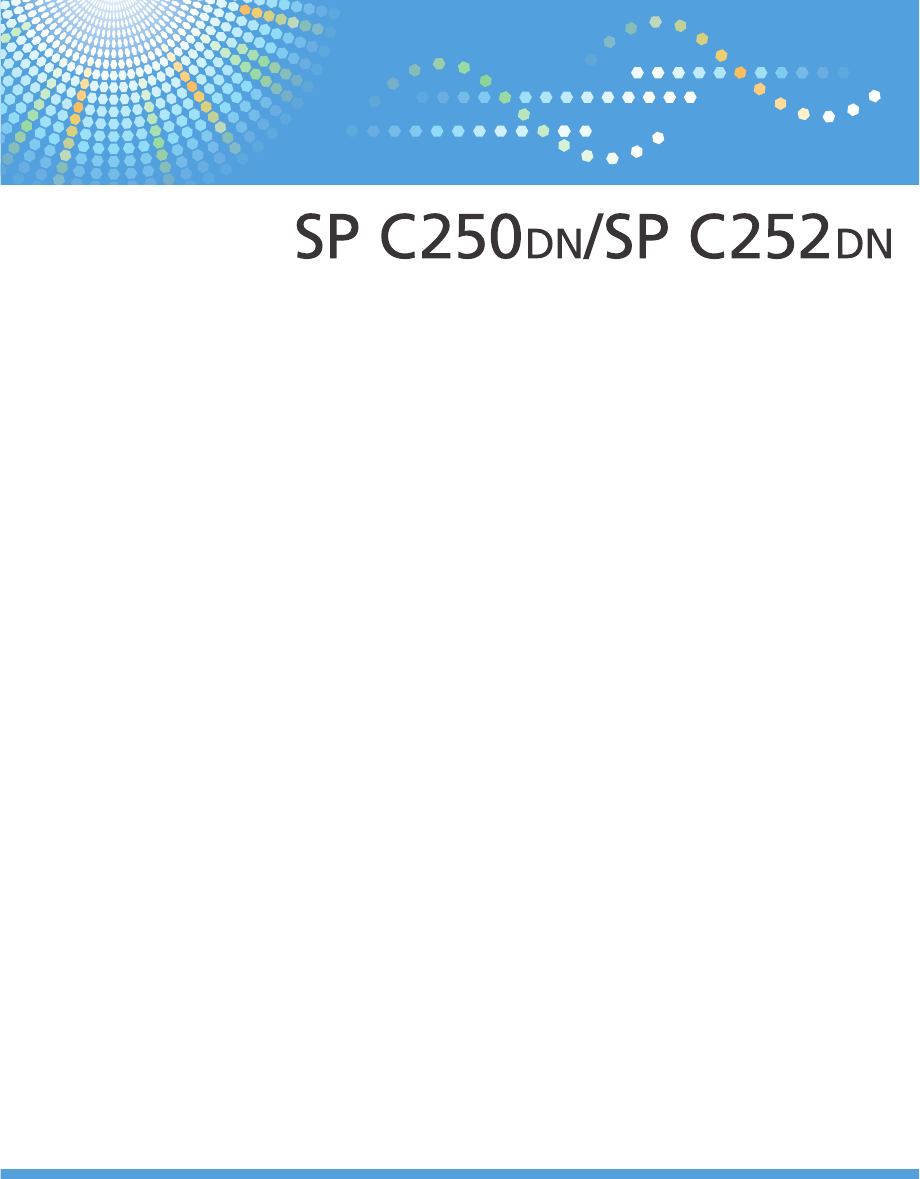
Summary of Contents
Operating InstructionsFor safe and correct use, be sure to read "Safety Information" before using the machine.
Differences in Functions between Different ModelsThe differences in main functions between different models are as follows:SP C250DN SP C252DNType Typ
PS MenuResolutionSpecifies the print resolution in dots per inch.Default: [600 x 600 1bit]• 600 x 600 1bit• 600 x 600 2bit• 600 x 600 4bitColor Profil
Language MenuYou can set language displayed on the menu.Changing the Language MenuUse the following procedure to change the language.1. Press the [Men
4. Configuring the Machine Using the Control Panel100
5. Configuring the Machine Using WebImage MonitorUsing Web Image Monitor• To operate the machine via Web Image Monitor, you must first configure the m
Displaying Top PageWhen you access the machine using Web Image Monitor, the top page appears in your browser'swindow.1. Launch the Web browser.2.
4. Main areaDisplays the contents of the item selected in the menu area.Information in the main area is not automatically updated. Click [Refresh] at
Checking the System InformationClick [Home] to display the main page of Web Image Monitor. You can check the current systeminformation on this page.Th
Item DescriptionTransfer Roller Shows the remaining life of the transfer roller, as "Status OK", "ReplacementRequired Soon" or &qu
Item DescriptionCyan Shows the following for pages printed, including lists/reports:• Accumulated value of cyan toner A4 page coverage (in percent)• A
Item DescriptionYellow Shows the following for pages printed in Economy Color Printing modeusing the printer function:• Accumulated value of yellow to
About IP AddressIn this manual, "IP address" covers both IPv4 and IPv6 environments. Read the instructions that arerelevant to the environme
Configuring the System SettingsClick [System Settings] to display the page for configuring the system settings.This page contains the following tabs:
Item DescriptionPaper Type Select the paper type for the bypass tray from the following:Thin Paper (60-65g/m2), Plain Paper (66-74g/m2), Middle Thick
Bypass Tray Setting PriorityItem DescriptionBypass Tray SettingPrioritySelect how print jobs using the bypass tray are handled.• System SettingsThe pa
I/O Timeout TabI/O TimeoutItem DescriptionFixed USB Port Specifies whether the same printer can be used for multiple machines or notunder USB connecti
Restricting Machine Functions According toUserYou can set the machine to require a user code when someone tries to use certain machine functions. Ford
Configuring the Network SettingsClick [Network Settings] to display the page for configuring the network settings.This page contains the following tab
IPv6 Configuration TabIPv6Item DescriptionIPv6 Select whether to enable or disable IPv6. You cannot disable IPv6 usingWeb Image Monitor if the machine
Item DescriptionFTP Select to enable network printing using an embedded FTP server in themachine (via TCP port 20/21).RAW Select to enable network raw
Item DescriptionPrimary IPv6 DNSServerEnter the IPv6 address of the primary IPv6 DNS server. Can contain up to39 characters.Secondary IPv6 DNSServerEn
SNMP TabSNMPItem DescriptionSNMP Select whether to enable the machine to use SNMP services.TrapItem DescriptionTarget Trap Select whether to enable th
Model-Specific InformationThis section explains how you can identify the region your machine belongs to.There is a label on the rear of the machine, l
SMTP TabSMTPItem DescriptionPrimary SMTP Server Enter the IP address or host name of the SMTP/POP3 server. Can containup to 64 characters.Port No. Ent
Item DescriptionUser Password Enter the password for logging in to the POP3 server. Can contain up to 32characters.Authentication Select an authentica
Item DescriptionCommunication Mode Select the mode to connect in.If the machine will be connected to a wireless router or access point, select[Infrast
Configuring the IPsec SettingsClick [IPsec Settings] to display the page for configuring the IPsec settings.This page contains the following tabs: [IP
Item DescriptionStatus Displays the status of the IPsec policy as "Active" or "Inactive".To configure IPsec policies, select the d
IPsec SettingsItem DescriptionEncapsulation Type Specify the encapsulation type from the following:• [Transport]: Select this mode to secure only the
Item DescriptionKey Perfect ForwardSecrecySelect whether to enable or disable PFS (Perfect Forward Secrecy).IKE SettingsItem DescriptionIKE Version Di
Printing Lists/ReportsClick [Print List/Report] to display the page for printing reports. Then, select an item and click [Print] toprint out informati
Configuring the Administrator SettingsClick [Administrator Tools] to display the page for configuring the administrator settings.This page contains th
Backup SettingItem DescriptionBack up NetworkSettingsBacks up settings configured under the [Network Settings] and[Administrator Tools].Back up Menu S
Important Safety Instructions User Information on Electrical & Electronic EquipmentUsers in the countries where this symbol shown in this section
4. Enter the administrator password if required.5. Click [OK].• If the settings are not restored successfully, an error message appears. Try again to
6. Maintaining the MachineReplacing the Print Cartridge• Store print cartridge in a cool dark place.• Actual printable numbers vary depending on image
DAC045• Do not touch the ID chip on the side of the print cartridge as shown below.DAC046• When removing print cartridges, be careful not to touch the
1. Pull up the lever on the top cover, and then carefully raise the top cover.DAC4772. Carefully lift out the print cartridge vertically, holding its
4. Hold the print cartridge and shake it from side to side five or six times.DAC039Even distribution of toner within the bottle improves print quality
7. Using both hands, hold the center of the top cover and close the cover carefully. Becareful not to trap your fingers.DAC0648. Attach the protective
Replacing the Waste Toner BottleMessages on the screen• Replace the waste toner bottle when the following message appears on the screen:"Replace
on 64g/m2 paper, which contains less raw materials and represents a significant resourcereduction.Duplex printing (if applicable)Duplex printing enabl
Important Safety Instructions Notes to Users in the State of CaliforniaPerchlorate Material - special handling may apply. See: www.dtsc.ca.gov/hazardo
ENERGY STAR ProgramENERGY STAR® Program Requirements for Imaging EquipmentThe ENERGY STAR® Program Requirements for Imaging Equipment encourage energy
SpecificationsEnergy Saver mode 1 Power Consumption*180 W or lessDefault Time 30 secondsRecovery Time*110 seconds or lessEnergy Saver mode 2 Power Con
16
1. Getting StartedGuide to ComponentsThis section introduces the names of the various parts on the front and rear side of the machine andoutlines thei
5. Standard TrayDelivered sheets are stacked here with the print side down.6. Standard Tray ExtensionUse this to support sheets that come out curled a
Exterior: Rear View1267345DAC0241. Front Cover Open LeverTo open the front cover, pull this lever on the right side of the machine.2. Cable CoverRemov
Interior12345DAC0271. Print CartridgesInstall the print cartridges from the machine rear, in the order of cyan (C), magenta (M), yellow (Y), and black
Control PanelDAC5278 691051 24371. [Stop/Start] keyPress this key to stop receiving incoming data from the computer.2. [Job Reset] keyPress this key t
Installing the MachineWhere to Put the MachineBe careful about where to place the machine, because environmental conditions greatly affect itsperforma
Space Required for InstallationThe recommended (or minimum) space requirements are as follows:33 cm(13 inches)10 cm(4 inches)10 cm(4 inches)70 cm(27.6
• Areas with corrosive gases• Areas that are excessively cold, hot, or humid• Areas directly exposed to currents of hot, cold, or room-temperature air
Installing OptionThis section explains how to install options.Attaching Paper Feed Unit• Touching the prongs of the power cable's plug with anyth
1. Check that the package contains the paper feed unit.DAC0472. Turn off the machine's power switch, and then unplug the machine's power cor
5. There are three upright pins on the optional paper feed unit. Align them with the holes onthe underside of the machine, and then carefully lower th
TABLE OF CONTENTSHow to Read This Manual...
About Operation ToolsThis section explains the operation tools of this machine.Control PanelThe control panel contains a screen and keys for controlli
Configuring Network SettingsThis section describes configuring the settings required to use the machine on a network.Configuring the IP Address Settin
7. Press the [ ] or [ ] key to select [Active], and then press the [OK] key.8. Press the [Menu] key to return to the initial screen.9. If you are requ
12. Enter the subnet mask using the [ ] or [ ] key.• To go to the next field, press the [OK] key.• To go back to the previous field, press the [Escape
6. Press the [ ] or [ ] key to select [IPv6], and then press the [OK] key.7. Press the [ ] or [ ] key to select [Active], and then press the [OK] key.
12. Enter the machine's IPv6 address using the [ ] or [ ] key.• To go to the next field, press the [OK] key.• To go back to the previous field, p
4. Click [Additional Drivers...].5. Select the version of Windows with which you want to share the printer, and then click[OK].6. Click [Browse...], s
When entering the SSID, select [Input SSID], and then press the [OK] key.The SSID entry screen appears. Enter the SSID using the [ ] or [ ] key, and t
4. Press the [ ] or [ ] key to select [Network Setting], and then press the [OK] key.5. Press the [ ] or [ ] key to select [Wi-Fi Config.], and then p
Restricting Machine Functions According toUserYou can configure settings to require a user code when someone tries to use certain machine functions.To
Enabling the User Restriction Settings...37When
5. Under "Available Functions", select [Restrict] for the functions you want to restrict, andthen click [Apply].Select [Do not Restrict] for
12. Close the Web browser.• You must enter both the user name and user code to register a user entry.• Make sure that different user entries do not sh
When Machine Functions are RestrictedRestricted functions can be used only by authorized users.Depending on the restricted function, users will be aut
2. Loading PaperSupported PaperTray 1Type Size Weight CapacityThin paperPlain paperMiddle thick paperThick paper 1, 2Recycled paperColor paperPreprint
Tray 2 (option)Type Size Weight CapacityThin paperPlain paperMiddle thick paperThick paper 1Recycled paperColor paperPreprinted paperPrepunched paperL
Bypass trayType Size Weight CapacityThin paperPlain paperMiddle thick paperThick paper 1, 2Recycled paperColor paperPrepunched paperLetterheadBond pap
Specifications of Paper TypesThe following tables describe the types of paper that can be used with this machine.• Depending on the paper type, the to
Thin paperItem DescriptionPaper thickness 60 to 65g/m2 (16 to 17 lb.)Supported paper tray Can be used with any of the paper trays.Duplex supported siz
Item DescriptionDuplex supported size A4, B5 JIS, Legal (81/2 × 14 inches), Letter (81/2 × 11 inches), Executive(71/4 × 101/2 inches), 8 × 13, 81/2 ×
Item DescriptionDuplex supported size A4, B5 JIS, Legal (81/2 × 14 inches), Letter (81/2 × 11 inches), Executive(71/4 × 101/2 inches), 8 × 13, 81/2 ×
4. Configuring the Machine Using the Control PanelBasic Operation...
Item DescriptionNotes • The number of sheets that can be printed per minute is approximatelyhalf that of middle thick paper.• Avoid using adhesive lab
• Fan envelopes, and then align their edges before loading.DAC573• When fanning envelopes, make sure they are not stuck together. If they are stuck to
• You may not be able to perform duplex printing on 8 × 13, 81/2 × 13, Folio (81/4 × 13 inches),or 16K (195 mm × 267 mm) size paper in the following c
Non-Recommended Paper TypesDo not use the following types of paper:• Ink-jet printer paper• Bent, folded, or creased paper• Curled or twisted paper• T
Print AreaThe diagram below shows the area of the paper that the machine can print on.PaperDAC5711243341. Print area2. Feed direction3. Approx. 4.2 mm
• Borderless printing is not supported.• The print area may vary depending on the paper size, printer language and printer driversettings.• For better
Loading PaperLoading Paper into Tray1 and 2The following example explains the loading procedure for the standard paper tray (Tray 1).The same procedur
3. Pinch the clip on the side paper guide and slide it to match the paper size.DAC051When loading custom size paper, position the paper guide slightly
Slide the guides inward until they are flush against the paper's sides.Make sure the paper is not stacked higher than the projection on the side
1. Remove the rear cover using a coin.DAC0322. Pull out Tray 1 carefully with both hands.Place the tray on a flat surface.3. Push the metal plate down
SNMP Tab...
DAC0565. Follow Steps 3 to 7 in "Loading Paper into Tray1 and 2".• To reinsert the extender, you might have to push it with moderate force.L
2. Adjust the paper guides to the paper size.DAC0663. Support the paper with both hands, and insert it carefully until it stops.DAC065Loading Envelope
Lowering the fusing unit levers1. Pull the front cover open lever, and then carefully lower the front cover.21DAC0612. Lower the fusing unit levers.DA
• If printed envelopes come out badly creased, load the envelopes in the opposite direction, andthen rotate the print object by 180 degrees using the
• For prints from the bypass tray or Tray 1, you can select to print according to either the printerdriver settings or the control panel settings with
1. Press the [Menu] key.CER4082. Press the [ ] or [ ] key to select [Paper Input], and then press the [OK] key.3. Press the [ ] or [ ] key to select [
3. Press the [ ] or [ ] key to select [Paper Size], and then press the [OK] key.4. Press the [ ] or [ ] key to select the paper size setting for the d
3. Printing DocumentsBasic OperationThis section explains the basic printing procedure.1. Open the [Printing Preferences] dialog box in your document&
Canceling a print job before printing has startedWindows1. Double-click the printer icon on the task tray of your computer.2. Select the print job you
If a Paper Mismatch OccursThe machine reports an error if:• The paper size or type does not match the print job's settings when [Input Tray:] is
Printer Problems...
Resetting the Print Job1. While an error message is displayed on the control panel, press the [Job Reset] key.DAC5823. Printing Documents68
Printing Confidential DocumentsBy the Locked Print function, you can password-protect print jobs.This means that your job is printed only after you en
• When a Locked Print job is canceled, the machine automatically logs the cancellation. You can usethis log to identify which Locked Print jobs have b
Use the following procedure to delete a Locked Print file. You do not need to enter a password to deletea Locked Print file.1. When the Locked Print m
5. Press the [ ] or [ ] key to select [Execute], and then press the [OK] key.The log is deleted.If there are Locked Print logs/files remaining in the
Direct Printing from a Digital Camera(PictBridge)What Is PictBridge?You can connect a PictBridge-compatible digital camera to this machine using a USB
When the printer recognizes the digital camera as a PictBridge device, "PictBridge Connecting...",then "Ready" will appear on the
2. Disconnect the USB cable from the machine.When PictBridge Printing Does Not WorkThis section explains likely causes and possible solutions for prob
Problem Cause SolutionCannot print. The specified type of paper isnot loaded.The specified type of paper isnot loaded.If you have to use paper that is
Using Various Print FunctionsThis section briefly describes various print functions that you can configure with the printer driver to makeprintouts ap
Trademarks...
Using ICM (Image Color Matching)You can use Windows ICM function to reproduce colors that appear on the computer screen asclose as they are on printed
Not printing of blank pagesIf a print job contains blank pages, they can be prevented from being printed.Note that this setting has higher priority th
3. Printing Documents80
4. Configuring the Machine Using theControl PanelBasic Operation1. If you want to configure the machine's system settings, press the [Menu] key.C
Menu ChartThis section lists the parameters included in each menu.For details about configuring the machine using Web Image Monitor, see page 101 &quo
Paper Input MenuPaper Size: Tray 1Specifies the paper size for Tray 1.Default: (mainly Europe and Asia) [A4], (mainly North America) [8 1/2 x11]• A4
Default: [Plain Paper]• Thin Paper, Plain Paper, Middle Thick, Thick Paper 1, Recycled Paper, Color Paper,Letterhead, Prepunched, Label Paper, Bond Pa
• Machine SettingThe paper settings configured on the machine's control panel are applied to all print jobs. Anerror occurs when the paper settin
List/Test Print MenuPrinting the Configuration Page1. Press the [Menu] key.CER408The menu screen appears.2. Press the [ ] or [ ] key to select [List/T
Maintenance Pg.Prints the maintenance page.List/Test Print Menu87
How to Read This ManualIntroductionThis manual contains detailed instructions and notes on the operation and use of this machine. For yoursafety and b
Maintenance MenuThis section explains about parameters that can be set on the Maintenance menu.Color Dens/RegAdjusts color density and registration au
System MenuAuto ContinueSets the printer to ignore an error with paper size or type and continue printing. The printing stopstemporarily when an error
Blank Pg. PrintSets the printer to print blank pages.Note that this setting has lower priority than the printer driver's blank page setting.When
BW Prt PrioritySets the printer to suppress the consumption of color toner when printing black-and-white pages.Also, the amount of color toner consume
Host Interface MenuTimeout:LockPrtSpecifies how many seconds the printer holds a new Locked Print file, when the printer cannot storeany more Locked P
Selects whether to enable or disable IPsec.Default: [Inactive]• Inactive• Active• MAC AddressDisplays the machine's MAC address.• Wi-Fi Config.•
• IP AddressSpecifies the machine's IPv4 address when DHCP is not used.Use this menu to check the current IP address when DHCP is used.Default: X
• IP Ad. (DHCP)Displays the IPv6 address obtained from a DHCP server.• Manual Address• Manual AddressSpecifies the machine's IPv6 address when DH
PCL MenuOrientationSelects the page orientation.Default: [Portrait]• Portrait• LandscapeForm LinesSpecifies the number of lines per page between 5 and
Ext.A4 WidthSets the printer to extend the width of the printable area of A4 size paper, reducing side marginwidth.Default: [Off]• Off• OnAppend CR to
 (100 pages)
(100 pages)







Comments to this Manuals