Ricoh FW780 Operations Instructions Page 1
Browse online or download Operations Instructions for Copiers Ricoh FW780. Ricoh FW780 Operating instructions User Manual
- Page / 97
- Table of contents
- TROUBLESHOOTING
- BOOKMARKS




- Operating Instructions 1
- Overseas Affiliates 2
- Safety Information 5
- R WARNING: 6
- R CAUTION: 7
- ENERGY STAR Program 8
- How to Read this Manual 9
- TABLE OF CONTENTS 10
- 4.Maintaining Your Copier 11
- 5.Troubleshooting 11
- 6.Specifications 11
- Guide to Components 13
- 12. Copy Exit Guide 14
- Operation Panel 15
- 1. Basics 17
- Recommended Originals 18
- Recommended Paper 20
- Handling Toner 22
- Toner Storage 22
- Used Toner 22
- 2. Copying 23
- CAUTION: 24
- Manual Feed Mode 28
- Using the Rear Table 31
- Copying onto Roll Paper 33
- Preset Cutting 36
- Variable Cutting 37
- 3. Copy Settings 39
- Copy Settings 40
- Copying onto Other Media 41
- Adjusting Copy Image Density 42
- Copying) 43
- Partial Copying 46
- A) Program key 49
- User Tools 52
- 4. Maintaining Your Copier 59
- Maintaining Your Copier 60
- Close the upper unit 61
- Adding Toner 62
- Changing the Roll Paper Size 66
- Loading A Roll Of Paper 68
- 5. Troubleshooting 73
- Troubleshooting 74
- If Jams Occur 75
- Absolutely Nothing Happens 83
- If Jams Occur Frequently 83
- If Copies Look Wrong 83
- White Spots Appear 83
- Daily Maintenance 85
- Do's & Don'ts 86
- Where to Put Your Copier 87
- 6. Specifications 91
- Specifications 92
- Roll Feeder 93
- • Copy Tray Type 780 95
Summary of Contents
FW780Operating InstructionsZfah010e.epsRead this manual carefully before you use this product and keep it handy for futurereference.For safety, please
viTABLE OF CONTENTSGuide to Components... 1Copier Exterior ...
vii4.Maintaining Your CopierChanging The Used Toner Bottle... 47Adding Toner...
viii
1Guide to ComponentsCopier Exterior1. LocksSqueeze both locks (1a&1b) to open theunit. Open the unit to empty the usedtoner bottle and to remove j
211.Main switchUse this switch to turn the copier on andoff. The copier will need about 3 minutesto warm up, if it's been turned off for along ti
3Operation Panel1.Function indicatorsThese indicators show which setting youare currently editing. Press the FunctionSelect key to cycle through them.
4The program indicator(LED) lights afteryou store the setting.11. {{{{Function Select}}}} keyPress to change which setting you are ed-iting. The curre
51. BasicsTurning on the PowerTo turn the machine on, press themain switch.Turn on the Main PowerAMake sure that the power cord isfirmly plugged into
Basics61Recommended Originals• You can set originals with weight in the range 21g/m2 of(6 lb) to 157 g/m2(41lb).• You can set original with sizes betw
Recommended Originals71• Curled originalsNon-recommended OriginalsThe following types of originals are not recommended.• Wet originals• Originals with
FW780 Operating InstructionsRICOH COMPANY, LTD.15-5, Minami Aoyama 1-chome,Minato-ku, Tokyo 107-8544, JapanPhone: +81-(0)3-3479-3111Overseas Affil
Basics81Recommended PaperStandard paper sizes that can be used in this copier are shown below.Note❒ When you make a copy on a non-standard size of pap
Recommended Paper91• When you use paper in high humidity under hot conditions, take out onlythe necessary amount of paper from the bag. Do not take al
Basics101TonerHandling TonerR WARNING:R CAUTION:R CAUTION:• If you use toner other than the recommended, a fault might occur.• If you want to add tone
112. CopyingBasic Copying (Copying to sheets)Use bypass table or roll feeder to copy onto paper.Note❒ For acceptable types of original and paper, ⇒ P.
Copying122❒ Do not lean on the copy table or lay heavy objects on it.❒ Pick up a sheet of copy, everytime you finish copying.R CAUTION:ATurn on the ma
Basic Copying (Copying to sheets)132Press the {Paper Select/Cut} key to select either the Roll Feeder or Bypass Tray.Note❒ If you select two roll feed
Copying142ESet the original guide to match the width of the original.FCenter your original face down on the original table. Slide the originalstraight
Basic Copying (Copying to sheets)152GThe original is fed through to the rear table.HWhen the original is being sent back, the machine scans the origin
Copying162JAfter copying has finished, hold the original with one hand, press theClear/Stop key, and remove the original.Note❒ Do not hold down or pul
Basic Copying (Copying to sheets)172BIf any previous settings remain, press the {{{{Clear Modes/Energy Saver}}}} key.CPress the {{{{Start}}}} key for
IntroductionThis manual contains detailed instructions on the operation and maintenance of this machine. To getmaximum versatility from this machine a
Copying182❒ If you select the Bypass table, Center the paper face up on the bypass tableand slide the paper straight into the copier.ESet the original
Basic Copying (Copying to sheets)192GThe original is fed through to the rear table.HWhen the original is being sent back, the machine reads the origin
Copying202• Synchro Cut with roll paper (The machine beeps.)• Partial CopyingAChoose any copy settings you require.BFor manual copying, set the paper.
Copying onto Roll Paper212Copying onto Roll PaperThe paper will be fed to the copier from the Roll Feeder. You can copy onto rollpaper using the follo
Copying222APress the {{{{Paper Select/Cut}}}} key.The Paper Select indicator lights up.BPress the {{{{Cut Select}}}} key (1). The Synchro indicator (2
Copying onto Roll Paper232ESet the original guides to match the width of the original.FMake sure that the wait indicator goes off and the ready and th
Copying242HAfter copying has finished, hold the original with one hand, press the{{{{Clear/Stop}}}} key, and then remove the original.Note❒ To cancel
Copying onto Roll Paper252BPress the {{{{Preset Cut}}}} key (1). The Preset/Variable indicator lights up (2) and the Paper Length displayshows the def
Copying262CPress the {{{{+}}}} key or the {{{{−−−−}}}} key to specify the most appropriate length.You can change the settings by 1mm (0.1”) steps.DCho
273. Copy SettingsCopying onto Other MediaTo copy onto translucent paper, film, use the {Copy Media} key to match the pa-per type refer to the followi
Where symbols are used on or near switches, they mean an under in accordance with IEC 60417:aaaa means POWER ON.cccc means STAND BY.Copyright © 2001 R
Copy Settings283BWhen the wait indicator goes off and the ready and the set original indica-tor go on, the copier enters the ready condition.Note❒ Eve
Copying onto Other Media293EChoose any copy settings you require, and then start copying.Note❒ The new fusing temperature for the selected paper type
Copy Settings303Adjusting Copy Image DensityTo make copies darker or lighter, change the density setting. There are 14 densi-ty levels (=7 notches × 2
Setting the Number of Copies (Repeated Copying)313Setting the Number of Copies (Repeated Copying)You can preset the number of copies (1 to 10) you wan
Copy Settings323Setting a Leading/Trailing Edge MarginYou can set a margin on the leading or trailing edge of the copy when you useRoll Feeder in the
Setting a Leading/Trailing Edge Margin333DUsing the original table, insert the leading edge of the original first.Note❒ If you use the rear table, in
Copy Settings343Partial CopyingThe Partial Copy function copies only a part of an original.You need to enter start and end points in the feed directio
Partial Copying353A "P" will blink in the copy counter display.BSlide the paper straight into the copier until it stops, or press the {{{{Pa
Copy Settings363The copier starts copying.EPress the {{{{Function Select}}}} key when the trailing edge of the area to be cop-ied reaches the edge of
Programming Settings You Often Use373Programming Settings You Often UseThere are two ways of programming settings you often use.A) Store the settings
iSafety InformationWhen using your equipment, the following safety precautions should always befollowed.Safety During OperationIn this manual, the fol
Copy Settings383Recalling Settings Stored in the Program keyAPress the {{{{Program}}}} key before copying.BEnter the number of copies required with th
Programming Settings You Often Use393BWhile holding down the {{{{Emergency Stop}}}} key, turn the copier back on.The jam and service indicators will b
Copy Settings403User ToolsAccess the User Tools to make the following adjustments:A1) Magnification Adjustment: allows you to adjust the vertical degr
User Tools413DUse the {{{{+}}}} and {{{{−−−−}}}} key to change the valueEPress the {{{{Program}}}} key to return to step BBBB.FPress the {{{{Clear Mod
Copy Settings423Settings You Can Change with User ToolsThis section is for the key operators in charge of this machine. You can changeor set the machi
Settings You Can Change with User Tools433❒ Default: 0• Beeper On/Off(+05): The beeper can be turned off completely; turned off forsetting the margin,
Copy Settings443• Auto Energy Saver Mode(+10): The fusing unit needs to be hot for copying.When the copier is idle, the fusing unit can be kept hot to
Settings You Can Change with User Tools453• Auto Off Time(+15): You can set the time the machine waits after the last op-eration before switching itse
Copy Settings463Note❒ 0: 0.10 seconds, 1: 0.5 seconds, 2: 0.25 seconds, 3: 0.05 seconds, 4: 0.02 sec-onds, 5: 0.01 seconds❒ Default: 0• Fixed Paper Si
474. Maintaining Your CopierChanging The Used Toner BottleWhen "E" is displayed, it is time to change the toner bottle.R WARNING:R CAUTION:R
iiR WARNING: • Connect the power cord directly into a wall outlet and never use an extension cord.• Only connect the machine to the power source descr
Maintaining Your Copier484BUnplug the code from the mainframe.COpen the door on the right side of the copier ,and then carefully remove theplastic bot
Changing The Used Toner Bottle494FClose the upper unit.
Maintaining Your Copier504Adding TonerWhen D is displayed, it is time to add toner.When the indicator starts blinking, you can still copy about 53 fee
Adding Toner514BOpen the toner cartridge cover.CTurn the old cartridge towards you.Then, while pressing the cartridge to the right (A), lift the left
Maintaining Your Copier524Make sure the cartridge is set well but don't push it in yet.GTake the right edge of the seal and slowly remove it.HPus
Adding Toner534The copier will need a few moments to warm up before it is ready to copy.
Maintaining Your Copier544Changing the Roll Paper SizeChange the size guides on the left andright of the roll paper holder whenyou load different size
Changing the Roll Paper Size554Metric ver-sionRoll FeederA0 KA1 KLA2 KLA3 KLA4 K
Maintaining Your Copier564Loading A Roll Of PaperWhen C is displayed, it is time to install a new roll of paper.R CAUTION:Important❒ When removing pap
Loading A Roll Of Paper574CRaise the lever on the paper holder (AAAA), and then pull out the roll holderfrom the empty core(BBBB).DSet the paper holde
iiiR CAUTION: • When you pull out the plug from the socket, grip the plug to avoid damaging the cord and causing fire or electric shock.• Unplug the p
Maintaining Your Copier584❒ If applicable, adjust the roll paper position and lock the lever.❒ You may hardly to adjust the roll paper position when y
Loading A Roll Of Paper594Note❒ Do not hold the paper knob from side. It may cause you touching a stickyoil. For how to turn the knob without any harm
Maintaining Your Copier604IClose the Roll Feeder.
615. TroubleshootingIf Something Goes WrongIf you have problems with your copier, consult the following pages. If a serviceindicator lights up, read t
Troubleshooting625E The used toner bottle is full.Empty the used toner bottle. ⇒ P.47.
If Jams Occur635If Jams OccurIf the Original is Jammed at the exitNote❒ If the paper or original gets stuck in the copier, remove both original and pa
Troubleshooting645If Sheet Paper is Jammed in the Feed-in SlotR CAUTION:ASqueeze the locks on each side of the copier and lift the unit.BPull out the
If Jams Occur655If Sheet Paper is Jammed at the Paper ExitR CAUTION:ASqueeze the locks on each side of the copier and lift the moddle unit be-tween th
Troubleshooting665DClose the unit and all covers. Press firmly on both sides until it clicks intoplace.If Roll Paper JamsIf roll paper jams inside the
If Jams Occur675Note❒ Slide the cutter one way only, otherwise paper waste may pile up insidethe machine.DRotate the paper roll in the direction of th
ivENERGY STAR Program• Auto Off ModeTo conserve energy, this product automatically turns off 1 minute after thelast copying or printing job has been c
Troubleshooting685❒ Make sure that the paper is not loose. Insert it straight into the roller.❒ Watch carefully to make sure that the flap of the pape
If Jams Occur695DHold the paper (BBBB ), and then slide the cutter (AAAA).Note❒ Slide the cutter one way only, otherwise paper waste may pile up insid
Troubleshooting705❒ Watch carefully to make sure that the flap of the paper is inserted betweenthe feeder and the roller.GClose the Roll Feeder.
Others715OthersIf a puzzling or recurring problem occurs, check the following before calling aservice representative. It's also a good idea to ch
Troubleshooting725Creases• Try setting your copy paper sideways.• If long creases appear on copies, try setting your copy paper sideways, or trychangi
Daily Maintenance735Daily MaintenanceClean the Exposure Glass & the Platen PlateYou should clean the copy and original tables with a damp cloth, a
Troubleshooting745Do's & Don'tsR CAUTION:• Do not touch areas on or around the fusing unit. These areas get hot.• After copies are made
Where to Put Your Copier755Where to Put Your CopierYour copier should be installed by a qualified technician. If you need to trans-port your copier to
Troubleshooting765• Altitudes of over 6500 feet (2000 m)• Areas prone to strong vibrations• Locations directly exposed to cool air from an air conditi
Where to Put Your Copier775• Make sure the plug is firmly inserted into the power outlet.• Make sure the power outlet is close to the copier and easil
vHow to Read this ManualSymbolsIn this manual, the following symbols are used:R WARNING:This symbol indicates a potentially hazardous situation that m
Troubleshooting785
796. SpecificationsCopierConfigura-tionConsole with roll feederProcess Dry elec-trostatic transfer systemScanning Original moving over a fixed fiber o
Specifications806First Copy Within 25 seconds (A1 L , 23" × 35",)Copying Speed3600mm (141.7") per minuteAuto Reset Time2 minutes (can a
Copier816Roll FeederDimension (W × D × H)1,080mm × 623mm × 480mm (42.5" × 24.5" × 18.9")Weight 80kg (176lb)Number of load-ed pa-per rol
Specifications826Dimen-sion (W × D × H)1,200mm× 720mm × 775mm (48 × 28.3 × 30.5") 1,200mm × 720mm × 775mm (48 × 28.3 × 30.5")Weight 78kg (17
Options836Options• Copy Tray Type 780
84INDEXAAbsolutely Nothing Happens, 71Access To Machine, 77Adding Toner, 50Adjusting Copy Image Density, 30Adjusting the Fusing Temperature Ma
85SSafety Information, iSetting a Leading Edge Margin/Trailing Edge Margin, 32Settings You Can Change with User Tools, 42Setting the Number of C
More documents for Copiers Ricoh FW780
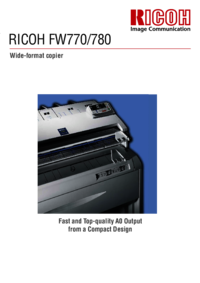
 (8 pages)
(8 pages) (332 pages)
(332 pages)
 (6 pages)
(6 pages)







Comments to this Manuals