Ricoh 480W Operations Instructions
Browse online or download Operations Instructions for Print & Scan Ricoh 480W. Ricoh 480W Operating instructions User Manual
- Page / 124
- Table of contents
- TROUBLESHOOTING
- BOOKMARKS




- Copy Reference 1
- Manuals for This Machine 3
- TABLE OF CONTENTS 8
- How to Read this Manual 11
- Names of Major Options 12
- Control Panel 13
- Display Panel 15
- 1. Basics 17
- Original Output Locations 18
- Top Original Exit 19
- Rear Original Exit (Straight) 19
- Adjusting the Original Tray 20
- Copy Output Locations 20
- Before Copying 21
- Originals 22
- Missing Image Area 24
- Placing Originals 25
- Original Orientation 26
- Placing Custom Size Originals 27
- Wide Scan 27
- Setting the Carrier Sheet 28
- 2. Copying 31
- Original Counter/Reset 32
- Auto Start 33
- Job Preset 33
- Interrupt Copy 34
- Copying from the Paper Bypass 35
- Important 36
- Copier Functions 37
- Adjusting Copy Image Density 38
- Selecting Copy Paper 39
- Setting the Length of Copy 40
- Paper Cut 40
- Limitation 41
- Sort/Rotate Sort 43
- Auto Reduce/Enlarge 44
- User Auto Reduce/Enlarge 44
- Preset Reduce/Enlarge 45
- ❖ Inch version 46
- Size Magnification 47
- Directional Magnification (%) 48
- Preparation 49
- Fine Magnification 50
- Image Repeat 52
- Double Copies 53
- Positive/Negative 53
- Partial Copy 54
- Mirror Image 55
- Format Overlay 55
- Program/Delete Overlay Format 56
- Erase Border 57
- Erase Inside 58
- Erase Outside 59
- Margin Adjustment 60
- Background Numbering 61
- Preset Stamp 61
- User Stamp 63
- Changing the stamp position 64
- Program/Delete User Stamp 64
- Date Stamp 66
- Page Numbering 67
- P.1, P.2…, 1, 2…, ) 69
- If you selected (1/5, 2/5…) 70
- If you selected (1-1, 1-2,…) 70
- Adjust Print Position 71
- Programs 74
- Changing a Stored Program 75
- Deleting a Program 75
- Recalling a Program 75
- 3. Troubleshooting 77
- Troubleshooting 78
- 4. User Tools (Copier / 87
- Document Server Features) 87
- ❖ Edit (see p.87 “Edit”) 89
- ❖ Stamp (see p.90 “Stamp”) 90
- Changing Default Settings 92
- Exiting User Tools 93
- General Features 94
- Reproduction Ratio 96
- GCAH090E 99
- ❖ Stamp Format 101
- Reference 102
- Input / Output 106
- Administrator Tools 106
- 5. Specifications 107
- Supplementary Information 108
- Specifications 110
- Settings Record Sheet 115
- Magnification Ratio Chart 118
- Measure Chart 119
- GB GB B 188-6700A 122
Summary of Contents
Paper type: Wood Free 80g/m2, Paper Thickness=100 µm // Pages in book=120 // Print scale=81%Gap (when printed at 81% scale) = Pages in book × Paper
viiiDolphinC2_GBcopy_F_FM.book Page viii Friday, February 4, 2005 3:32 PM
User Tools (Copier / Document Server Features)904StampBackground Numbering❖❖❖❖ SizeMake settings for the size of background numbers. See p.51 “Backgro
Settings You Can Change with User Tools914• Inch version:• Position: Top Right• Top Margin: 1.0"• Right Margin: 1.0"❖❖❖❖ Stamp FormatYou can
User Tools (Copier / Document Server Features)924User Stamp❖❖❖❖ Program / Delete StampYou can store, change, or delete a design of your choice as a us
Settings You Can Change with User Tools934❖❖❖❖ Stamp Format 1 - 4You can adjust the print page for User Stamps 1 to 4 already registered.• Page to Sta
User Tools (Copier / Document Server Features)944• Left Margin: 0.8"❖❖❖❖ Stamp SettingYou can have the date printed on the first page or all page
Settings You Can Change with User Tools954❖❖❖❖ SizeYou can set the size of the page number.Note❒ Default: Auto❖❖❖❖ Page Numbering in CombineYou can se
User Tools (Copier / Document Server Features)964Input / Output❖❖❖❖ Rotate Sort: Auto Paper ContinueYou can continue copying whenpaper of the required
975. SpecificationsCombination ChartThe combination chart below shows modes that can be used together. The fol-lowing tables explains the symbols used
Specifications985Supplementary Information❖❖❖❖ Auto Start• The warm-up time is longer when scanning long length originals.❖❖❖❖ Job Preset• When the pa
Supplementary Information995❖❖❖❖ Sort• You can use Sort for copy sizes up to A0(E).• The number of originals that can be scanned for Sort is as follow
1How to Read this ManualSymbolsThe following set of symbols is used in this manual.R WARNING:This symbol indicates a potentially hazardous situation t
Specifications1005❖❖❖❖ Metric version❖❖❖❖ Inch version (Engineering)❖❖❖❖ Inch version (Architecture)• You can select a ratio regardless of original si
Supplementary Information1015❖❖❖❖ Zoom• You can set the magnification ratio from 25.0 to 400.0%.• You can select a ratio regardless of original size,
Specifications1025❖❖❖❖ Format Overlay• When the sizes of the format (background original) and original to be over-laid on the format are different, th
Supplementary Information1035❖❖❖❖ Adjust Print Position• You can adjust the print position from 200 mm (7.9") left to 200 mm (7.9")right, an
Specifications1045Scan Size Limitations, by FunctionThe following chart shows scan size limitations for the Adjust Print Position,Margin Adjustment, E
Settings Record Sheet1055Settings Record Sheet❖❖❖❖ Program Record SheetMake copies of this sheet to keep a record of your program settings.AHD014SDolp
Specifications1065❖❖❖❖ Stored Format Record SheetMake copies of this sheet to keep a record of your format settings.AHD015SDolphinC2_GBcopy_F_FM.book
Settings Record Sheet1075❖❖❖❖ User Stamp Record SheetMake copies of this sheet to keep a record of your user stamps.DolphinC2_GBcopy_F_FM.book Page 1
Specifications1085Magnification Ratio Chart❖❖❖❖ Metric version❖❖❖❖ Inch version (Engineering)❖❖❖❖ Inch version (Architecture)Copy size (mm)% A0 A1/B1
Settings Record Sheet1095Measure Chart❖❖❖❖ Metric version❖❖❖❖ Inch version (Engineering)❖❖❖❖ Inch version (Architecture)Width × Length (mm)A0 841 × 11
2Names of Major OptionsMajor options for this machine are referred to as follows:• Roll Holder Unit Type A→ Roll holder• Roll Feeder Type 480→ Lower t
110INDEXAAccessing user tools (Copier Features), 82Adjusting copy image density, 28Adjust Position, 87Adjust print position, 61, 103Administra
111IIf you cannot make clear copies, 71If you cannot make copies as you want, 74If your machine does not operate as you want, 67Image density,
112 GB GB B 188-6700ASetting the carrier sheet, 18Setting the length of copy paper cut, 30Sharp (#) key, 4Size magnification, 37, 101Sizes and
Paper type: Wood Free 80g/m2, Paper Thickness=100 µm // Pages in book=120 // Print scale=81%Gap (when printed at 81% scale) = Pages in book × Paper
Paper type: Wood Free 80g/m2, Paper Thickness=100 µm // Pages in book=120 // Print scale=81%Gap (when printed at 81% scale) = Pages in book × Paper
3Control PanelThis illustration shows the control panel of a machine that has all options fullyinstalled.1.Screen contrast knobAdjusts the brightness
412.Operation switchPress this switch to turn the power on(the On indicator goes on). To turn thepower off, press this switch again (the Onindicator g
5Display PanelThe function items displayed serve as selector keys. You can select or specify anitem by lightly pressing them.When you select or specif
6DolphinC2_GBcopy_F_FM.book Page 6 Friday, February 4, 2005 3:32 PM
71. BasicsBefore CopyingBefore you start copying, specify the original and copy paper locations.❖❖❖❖ Paper Capacities For Each Original/Paper OutputOr
Basics81Important❒ The paper capacity indicated assumes the use of standard copier paper, andshould only be used as a guide. If the paper exceeds the
Before Copying91Important❒ When using the optional carriersheet, set the original output loca-tion to rear original exit. If the orig-inal output loca
Paper type: Wood Free 80g/m2, Paper Thickness=100 µm // Pages in book=120 // Print scale=81%Gap (when printed at 81% scale) = Pages in book × Paper
Basics101DDDDAfter the original has been eject-ed, pull the document roller for-ward and remove the original.Adjusting the Original TrayWhen using the
Before Copying111Using the rear output to eject A0 (E) KKKKPaperWhen ejecting A0 (E) Ksize paper tothe rear output, the leading edge ofthe paper may b
Basics121OriginalsSizes and Weights of Recommended Originals❖❖❖❖ Metric version❖❖❖❖ Inch versionWhere original is placedOriginal size Original weightO
Originals131Originals that should be scanned using the carrier sheetThe following type of originals should be mounted on the carrier sheet. Youshould
Basics141• Originals not made of paper (such as glass, metal)• Originals with a roll diameter smaller than φ35 mm (φ1.4")• Originals with a roll
Placing Originals151Placing OriginalsNote❒ Place the original after any correc-tion fluid or ink has completelydried. Not taking this precautionwill r
Basics161CCCCPress the {{{{#}}}} key after all origi-nals have been scanned.----To stop originals feeding inIf the originals are feeding in slanted,or
Placing Originals171Placing Custom Size OriginalsWhen placing custom size originals,specify the size of the originals.Note❒ Paper with a vertical size
Basics181❒ The machine adjusts to a scan sizeof the same paper series as theoriginal. If you want to mix the siz-es of A and B series when scan-ning,
Placing Originals191ReferenceFor details about using the carriersheet to make copies, see p.13“Originals that should be scannedusing the carrier sheet
iManuals for This MachineThe following manuals describe the operational procedures of this machine. Forparticular functions, see the relevant parts of
Basics201DolphinC2_GBcopy_F_FM.book Page 20 Friday, February 4, 2005 3:32 PM
212. CopyingBasic ProcedurePreparationWhen User Code Authentication isset, the screen for entering a usercode will be displayed. Enter youruser code (
Copying222FFFFPlace the originals.Originals feed into the machine,which then starts copying.Referencep.15 “Placing Originals”Note❒ When [Press Start K
Basic Procedure232Auto StartIf you make settings and scan theoriginals while the message “Scan-ning originals can be started.”and “Select copy mode an
Copying242To delete a job after checking its contentsAAAACheck the contents of the job.BBBBPress [Delete Job].CCCCPress [Delete].The display returns t
Basic Procedure252EEEEPress the {{{{Interrupt}}}} key again.The Interrupt key indicator goes off.Resuming the previous copy jobA Place your originals,
Copying262FFFFInsert the paper in the paper by-pass, copy side up.The paper feeds in automaticallyand copying starts.Important❒ Insert the paper evenl
Copier Functions272Copier FunctionsSelecting Original Type SettingThe following image quality modesare available, select one to match youroriginals:❖❖
Copying282Adjusting Copy Image DensityPreparationYou can adjust the copy density tomatch your originals. There arethree types of density function:❖❖❖❖
Copier Functions292Selecting Copy PaperPreparationThere are two ways to select copypaper:❖❖❖❖ Auto Paper SelectThe machine detects the origi-nal'
ii❖❖❖❖ Manuals for DeskTopBinder LiteDeskTopBinder Lite is a utility included on the CD-ROM labeled “ScannerDriver and Utilities”.• DeskTopBinder Lite
Copying302Manual paper selectAAAASelect the paper tray or paper by-pass.The selected tray key is highlighted.❖❖❖❖ When the lower tray (paper roll tray
Copier Functions312Note❒ When copying onto long paper,the maximum length for which im-age quality can be guaranteed dif-fers according to paper type a
Copying322❖❖❖❖ Metric version❖❖❖❖ Inch version (Engineering)❖❖❖❖ Inch version (Architecture)Variable cutNote❒ When using Variable Cut, the pa-per can
Copier Functions332Sort/Rotate SortYou can put copies into sequentiallyordered sets.❖❖❖❖ SortPut copies into sequentially or-dered sets.❖❖❖❖ Rotate so
Copying342CCCCIf the sample is acceptable, press[Print].The specified number of copies ismade, minus one for the samplecopy.Note❒ If you press [Suspen
Copier Functions352❖❖❖❖ Metric versionJIS: Japanese Industrial Standard❖❖❖❖ Inch versionNote❒ The default setting is to copy atsame size (full size).
Copying362❖❖❖❖ Inch versionYou can store up to three ratios ofyour own for frequently used ratio,but are not preset. The ratios can beset in 0.1% incr
Copier Functions372AAAAPress [Reduce / Enlarge].Using the number keysA Press [Mag. Ratio].BEnter the ratio using the numberkeys.Note❒ Use the {{{{·}}}
Copying382CCCCEnter the length of the originalusing the number keys, and thenpress [#].Note❒ To change the size, press [Clear],and then enter the new
Copier Functions392DDDDPress [Direct. Mag.%]To enter the ratio using the number keysA Press [Horizontal].BEnter the ratio using the numberkeys, and th
iiiWhat You Can Do with This MachineAHD001SDolphinC2_GBcopy_F_FM.book Page iii Friday, February 4, 2005 3:32 PM
Copying402Note❒ You can enter sizes within the fol-lowing ranges:AAAAPress [Reduce / Enlarge].BBBBPress [Specifd. Ratio].CCCCPress [Dir. Size Mag mm].
Copier Functions412Note❒ Fine Magnification is used for orig-inals that have already beenscanned. If you want to apply finemagnification corrections t
Copying422❖❖❖❖ Combine 8 PagesCopies 8 one-sided originals ontoone side of a sheet.❖❖❖❖ Orientation of the original and com-bine image position• Open
Copier Functions432AAAAPress [Edit / Stamp].BBBBPress [Edit Image].CCCCPress [Image Repeat].DDDDPress [OK] twice.EEEESelect the paper tray.Double Copi
Copying442AAAAPress [Edit / Stamp].BBBBPress [Edit Image].CCCCPress [Positive / Negative].DDDDPress [OK] twice.EEEESelect the paper tray.Partial CopyU
Copier Functions452Mirror ImageCopies by reversing the image fromleft to right, as reflected in a mirror.AAAAPress [Edit / Stamp].BBBBPress [Edit Imag
Copying462D Place the third original.The machine makes a compos-ite copy of the first and thirdoriginals.E Place any further originals, asrequired.Usi
Copier Functions472B Select the original orientation.C Place the original, and thenpress [Start Scanning].The original is scanned andstored.D Press [E
Copying482AAAAPress [Edit / Stamp].BBBBPress [Erase].CCCCPress [Erase Border].Selecting [Same Width]A Press [Same Width].B Set the erase border width
Copier Functions492AAAAPress [Edit / Stamp].BBBBPress [Erase].CCCCSelect one of the areas from [EraseInside 1] to [Erase Inside 5].DDDDEnter the lengt
ivAHD002SDolphinC2_GBcopy_F_FM.book Page iv Friday, February 4, 2005 3:32 PM
Copying502BBBBPress [Erase].CCCCPress [Erase Outside].DDDDEnter the length of “X1” using thenumber keys, and then press [#].Note❒To change the value,
Copier Functions512EEEEPress [OK].Background NumberingUse this function to have numbersprinted on the background of copies.It can help you to keep tra
Copying522❖❖❖❖ Setting Originals and Stamp Posi-tion/OrientationNote❒ You can use only one type ofstamp at a time.ReferenceRelated default settings:p.
Copier Functions532User StampYou can store frequently used charac-ters or symbols, and then use them asa stamp.PreparationYou must have a user stamp a
Copying542AAAAPress [Edit / Stamp].BBBBPress [Stamp].CCCCPress [User Stamp].DDDDSelect the number for the userstamp.EEEEPress [All Pages] or [1st Page
Copier Functions552Note❒Stamp numbers displayed withm next to them already havesettings.❒ If the stamp number is al-ready in use, the machinewill ask
Copying562GGGGPress the {{{{User Tools/Counter}}}} key.The default settings are changed,and the machine is ready to makecopies.Date StampUse this func
Copier Functions572BBBBPress [Stamp].CCCCPress [Date Stamp].DDDDPress [All Pages] or [1st Page Only] toselect the print page.Changing the date formatA
Copying582❖❖❖❖ Stamp position and orientation of originalsYou can use the page numberingstamp with up to four other stampingfunctions.ReferenceRelated
Copier Functions592Specifying the first printing page and start numberIf you selected (P1, P2…, -1-,-2-…, P.1, P.2…, 1, 2…, )Note❒ The following expla
vAHD003SDolphinC2_GBcopy_F_FM.book Page v Friday, February 4, 2005 3:32 PM
Copying602If you selected (1/5, 2/5…)AAAAPress [Change] on the right side.BBBBPress [First Printing Page], then en-ter the original page number fromwh
Copier Functions612DDDDPress [Numbering from / to], and thenenter the page number fromwhich to start numbering usingthe number keys, and then pressthe
Copying622Storing Data in the Document ServerThe Document Server enables you tostore documents in memory and printthem as you want.For details, see Ge
Storing Data in the Document Server632----Use the Reduce/Enlarge function to print the stored documentsAPress the {{{{Document Server}}}} key.B Select
Copying642ProgramsYou can store frequently used copyjob settings in machine memory andrecall them for future use.Note❒ You can store up to 10 programs
Programs652Changing a Stored ProgramAAAACheck the program settings.Note❒ To check the contents of a pro-gram, recall it. See p.65 “Recall-ing a Progra
Copying662DolphinC2_GBcopy_F_FM.book Page 66 Friday, February 4, 2005 3:32 PM
673. TroubleshootingIf Your Machine Does Not Operate As You WantWhen a Message AppearsThe following chart contains explanations of common messages. If
Troubleshooting683Memory is full.The machine's memory is full due to scanning originals or performing a function. The number of originals that ca
If Your Machine Does Not Operate As You Want693Add TonerThe machine is running out of toner.Follow the on-screen instruc-tions to change the toner car
viTABLE OF CONTENTSManuals for This Machine ...iWhat You Can Do wit
Troubleshooting703ScreenProblem Cause ActionThe screen is off. The screen contrast knob is turned to the dark position.Turn the screen contrast knob u
If You Cannot Make Clear Copies713If You Cannot Make Clear CopiesProblem Causes SolutionsBlack or white streaks appear on copies.Image density is too
Troubleshooting723Copies are too light. Image density is too light. Adjust the image density set-ting. See p.28 “Adjusting Copy Image Density”.Damp or
If You Cannot Make Clear Copies733The background on translu-cent paper is dirty.More than 50 copies are being made of originals longer than 1189 mm (4
Troubleshooting743If You Cannot Make Copies As You WantThis section explains causes of, and solutions for, unexpected copy results.Problem Causes Solu
If You Cannot Make Copies As You Want753Copies shift sideways. The paper roll is not set cor-rectly.Set the paper roll correctly, making sure it is st
Troubleshooting763DolphinC2_GBcopy_F_FM.book Page 76 Friday, February 4, 2005 3:32 PM
774. User Tools (Copier /Document Server Features)User Tools Menu (Copier / Document Server Features)Note❒ Depending on the options installed, not all
User Tools (Copier / Document Server Features)784❖❖❖❖ Reproduction Ratio (see p.86 “Reproduction Ratio”)User Tools item menu DefaultCustom Magnificati
User Tools Menu (Copier / Document Server Features)794❖❖❖❖ Edit (see p.87 “Edit”)Reduce 1–4Metric version: • Reduce 1: 25.0%• Reduce 2: 35.4%• Reduce
viiFormat Overlay ...45Erase Border...
User Tools (Copier / Document Server Features)804❖❖❖❖ Stamp (see p.90 “Stamp”)User Tools item menu DefaultBackground NumberingSize NormalDensity Norma
User Tools Menu (Copier / Document Server Features)814❖❖❖❖ Input / Output (see p.96 “Input / Output”)❖❖❖❖ Administrator Tools (see “Menu Protect”, Sec
User Tools (Copier / Document Server Features)824Accessing User Tools (Copier Features)This section is for key operators incharge of this machine. You
Accessing User Tools (Copier Features)834Exiting User ToolsAAAAAfter changing default settings,press [Exit] on the User Tools mainmenu.Changes to User
User Tools (Copier / Document Server Features)844Settings You Can Change with User ToolsFor details about displaying settings, see p.82 “Accessing Use
Settings You Can Change with User Tools854❖❖❖❖ Auto Image Density PriorityYou can set whether Auto ImageDensity is “On” or “Off” when themachine is tu
User Tools (Copier / Document Server Features)864❖❖❖❖ Image DensitySpecifies the copy image densityfor each original type (Text, Draw-ing, Text/Photo,
Settings You Can Change with User Tools874• Inch version: (Engineering)• Enlarge 1: 129.4%• Enlarge 2: 200%• Enlarge 3: 258.8%• Enlarge 4: 400%• Inch
User Tools (Copier / Document Server Features)884❖❖❖❖ Erase Border WidthSpecifies the default setting for EraseBorder. See p.47 “Erase Border”.Note❒ D
Settings You Can Change with User Tools894• Broken B• Crop MarksNote❒ Default: None❖❖❖❖ Copy Order in CombineYou can set the copy order to Leftto Righ
More documents for Print & Scan Ricoh 480W
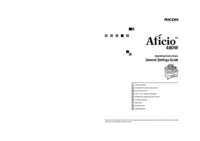
 (4 pages)
(4 pages) (45 pages)
(45 pages)







Comments to this Manuals